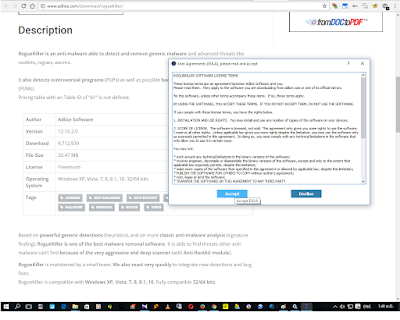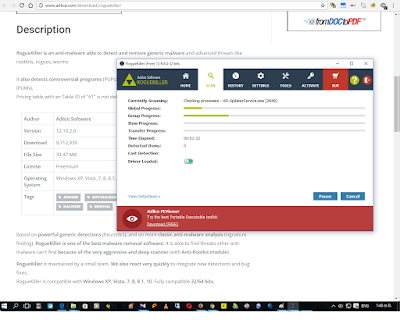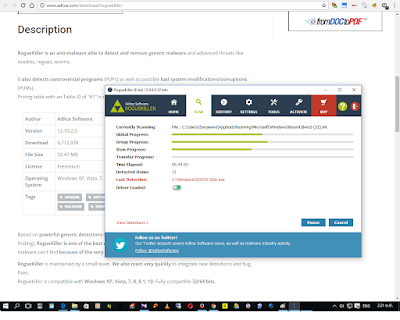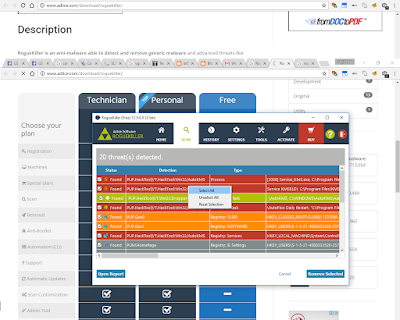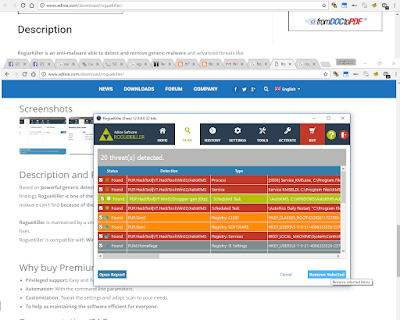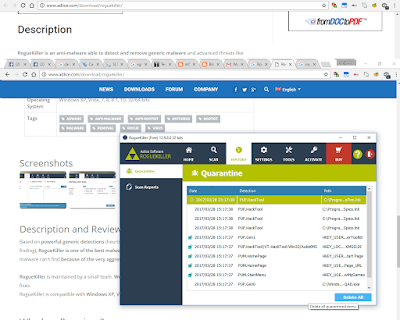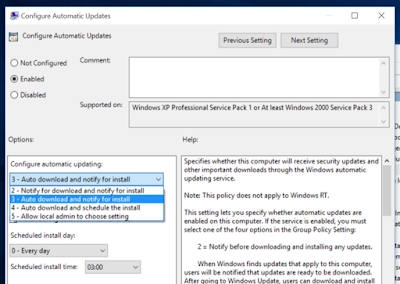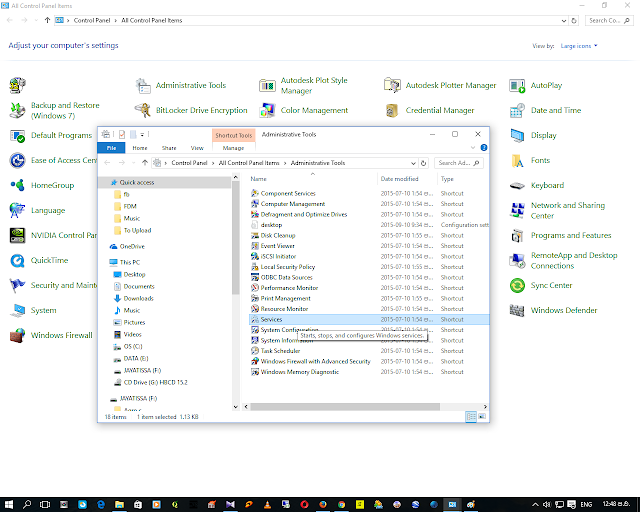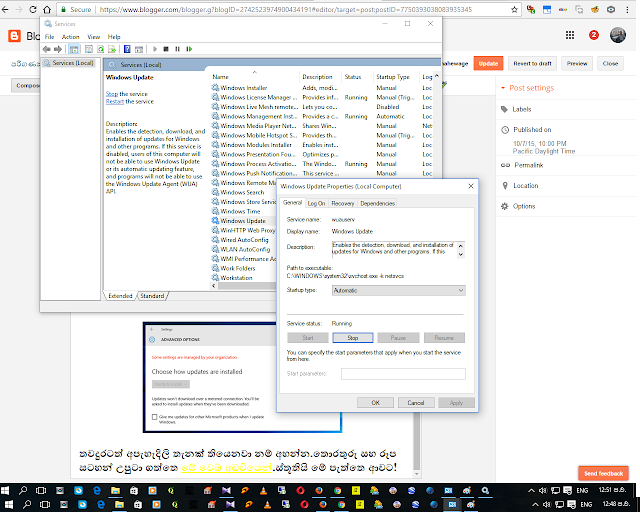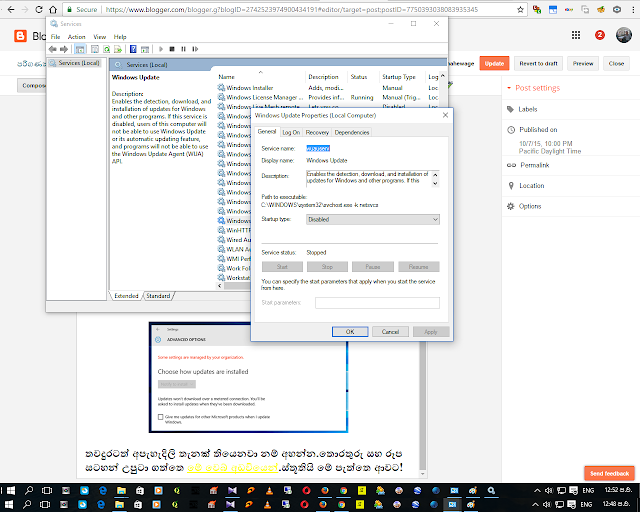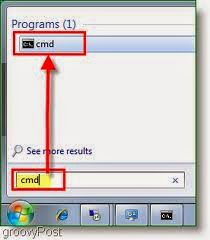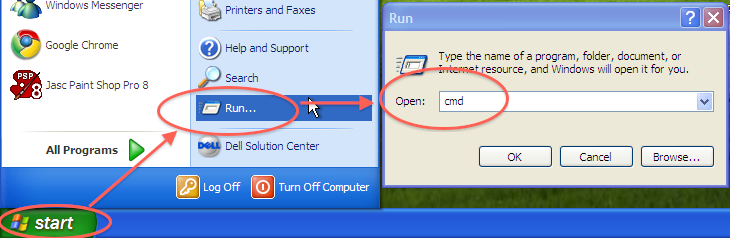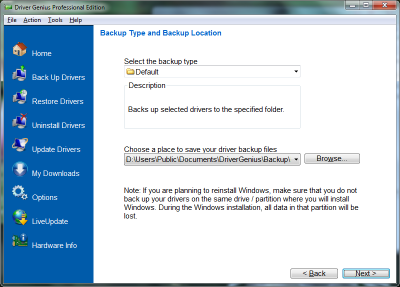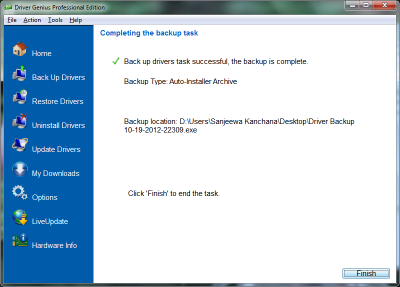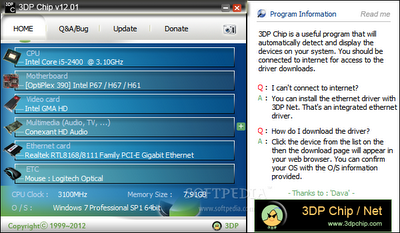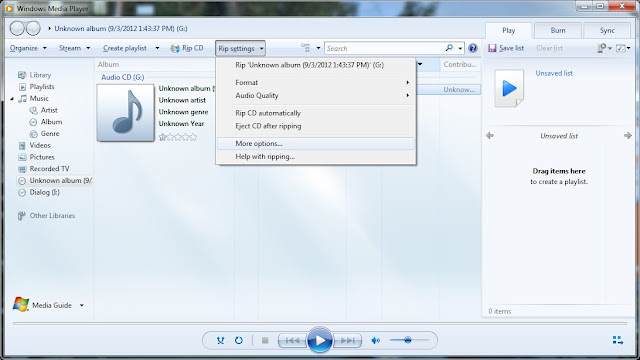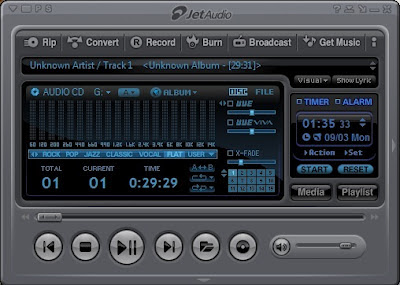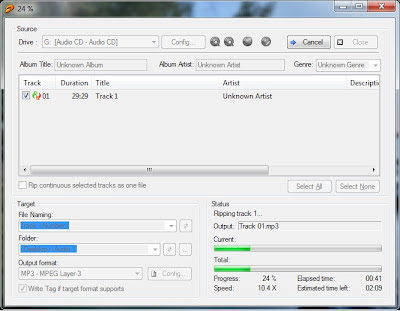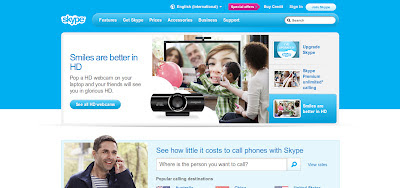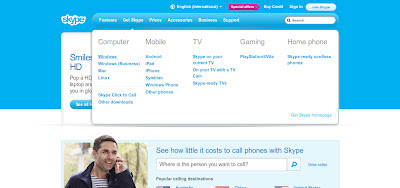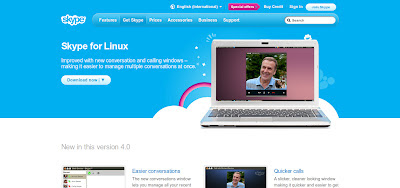Pen එකක Data Hide වූ විට නැවත ලබා ගන්නා ආකාරය අපි මීට පෙර Post එකකින් කතා කරා.(http://hardwaretest4u.blogspot.com/2014/05/pen-drive-data-hidden.html)
නමුත් ඇතැම් විට ඒ ආකාරයෙන් Pen එකේ Data නැවත ලබා ගත්තත් පරිගණකයේ එම Pen Data Hide වෛයිරසය තිබේනම් නැවතත් Pen එකෙහි Files Hide වේ.ඉතින් එම Pen Data Hide වන වෛයිරසය සඳහා මා විසින් අත්හදා බැලූ මෘදුකාංග අතරින් වඩාත් සාර්ථක වූ එකම මෘදුකාංගයයි roguekiller.
මේ මෘදුකාංගයේ නොමිලේ දෙන පිටපත මේ අඩවිය ඔස්සේ ලබා ගෙන ස්ථාපිත කරගත හැකිය.
http://www.adlice.com/download/roguekiller/
1.Install & Open Software
2.Click on Accept Button
3.Click on Start Scan Button
4.Wait until Scan
5.Right Click on Detections & Select All
6.Click on Remove Selected Button
7.Click Finish හෝ අවසානයේ Quarantine තුලින්ද
detections මකා දැමීමට අවශ්යනම්,
Go to HISTORY>Quarantine>Delete All Click කරන්න.